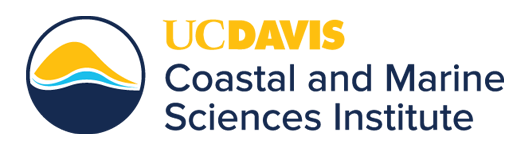Utilizing the BML Zoom conference room system
We use "Zoom" for point-to-point video conferencing between the BML conference room and the CMSI & EVE meeting rooms located in Storer Hall on the UC Davis Campus. All three rooms are set up with conferencing equipment for this purpose, creating a virtual meeting space between any two of the rooms.
Whether you are hosting a web/video conference or participating in one, please plan ahead - the success of your video conference is dependent on your preparation.
Note
The BML conference camera and speakerphone are permanently installed in the conference room and cannot be moved or utilized in another location.
Faculty who are interested in using Zoom for teaching should contact IT about your intentions whether or not you have previously taught via Zoom, so that we can offer training, best practices, and review the limitations of the technology. Please discuss this with IT well in advance of committing to teach a class via Zoom.
Please direct questions about video conferencing services to bmlithelp@ucdavis.edu.
To use the video conferencing services
Familiarize yourself with the BML equipment & conferencing software ahead of your planned meeting time
If you are unfamiliar with the conferencing system, you should plan time ahead of your meeting to prep the room including setting up the laptop, connecting to the screen, and placing the all-in-one camera/mic/speaker (the “Meeting Owl”) appropriately for your group. It’s a good idea to run through the entire set up and connection procedure one time, ahead of your meeting, to ensure you are acquainted with how to operate it and that all the systems are functioning. Basic familiarity with Zoom is required, you should know how to use the common features, such as muting a participant, screen sharing, etc. watch Zoom tutorials here.
You may schedule time with BML IT for an introduction to the equipment, please do this in advance of your scheduled meeting. NOTE: IT does not set up or facilitate video conferences, this equipment is self-serviced.
Reserve the conference rooms & appoint equipment operators for both ends of your meeting
BML Conference Room
Visit the BML front office to sign out the conference room for the time(s) you need. The room sign-out book is located behind the desk that faces the entrance to the BML front office. When reserving the room, include your name and a note that says “Video Conference” so that the room manager knows you must use that particular room, and block out the time for your meeting, including any subsequent recurring meetings.
If you are not located at BML and cannot physically sign out the room, please contact the BML Lab Manager who can sign the room out for you. Be sure to include the date and time that you need the room, whether or not it’s a recurring meeting, and that it’s a video conference.
Note that similar instructions apply if you are a Zoom meeting participant, rather than a host: reserve the one room that you need.
CMSI Meeting Space
The CMSI meeting room at 1347 Storer Hall is available for seminars, classes, and meetings. If you plan to have a Zoom meeting with people in that space, you must reserve it: please reference the CMSI room calendar and policies and contact cmsi@ucdavis.edu to reserve 1347 Storer Hall. Contact Ken Tran for support with the CMSI video conferencing equipment.
When conferencing with the CMSI space, be sure to appoint someone to operate the CMSI end of the equipment. Ideally this should be one of the participants present on the Campus side of the meeting. Identify this person ahead of time and be sure they know how to operate the CMSI room system.
Schedule your Zoom meeting
Zoom is installed on the Conference room laptop, if you are hosting a meeting and using the conference room laptop, you should use the conference room Zoom account, accessed via the Zoom app. The conference room laptop is pre-configured to work with the Meeting Owl.
If you are hosting a Zoom meeting you will need to create a meeting schedule and invite for your participants. To do so, from the conference room laptop open the Zoom application:
- Choose "schedule"
- Provide a meeting a title, date, etc.
- Choose the appropriate audio and video options
- Uncheck “require meeting password”
- Select “advanced options “
- Choose if you want to enable “join before host”, or the “record” option
- Recommended: set an alternative host - you can use your own Zoom account for this (if you have one, it is your UCD email address), or the Zoom account of another meeting participant.
- SAVE
- This will open the outlook mail client and will populate the Zoom meeting information in a meeting invite. Address your meeting participants by their email addresses and send.
- Recommended: include yourself as an invite recipient.
- Note that the Zoom invite will come from “Bodega Marine Laboratory BML Conference Room’s Zoom Meeting” (bmlconf@ucdavis.edu). You may wish to let your participants know that the invite will be coming from this departmental address.
- This will open the outlook mail client and will populate the Zoom meeting information in a meeting invite. Address your meeting participants by their email addresses and send.
Please do not delete or modify any existing Zoom meeting schedules that you see in the Zoom app on the conference room laptop.
Start your meeting
On the conference room laptop:
- Connect the HDMI cable to the laptop
- Turn on the TV screen with the remote
- Connect the Meeting Owl usb cable to the laptop
- Open the Zoom app
- From the top of the Zoom app window, chose “Meetings” – identify your meeting and START.
Note: When connected to the Meeting Owl all audio will go through the Meeting Owl. Laptop audio will only go through the room speakers if you are connected to the display via HDMI/MiniDP and NOT connected to the Meeting Owl. The display must be on for audio to be played through the room speakers.
Again, you’ll need appropriate room reservations (see above) and a person at both the BML and CMSI rooms to drive the equipment for a test connection.
When ending your meeting be sure to choose the option "leave meeting without ending" if you want the other participants to be able to continue without you.
When you are done with the BML conferencing equipment, please return the room to a usable state: power off the screen, tidy up the cables, open the window shades, clear off the table and return the conference room laptop to the counter.
Using your own laptop with the Meeting Owl and your own Zoom account
Of course you may host, invite and participate in Zoom meetings with your own laptop and your own Zoom account from anywhere that has good network service.
You may use your own laptop in the conference room with the Meeting Owl and your own Zoom account, however this is self-supported - you must be familiar with changing the audio and video inputs and outputs on your own computer so that you can utilize the Meeting Owl. It is recommended that you test the functionality of Zoom with your camera and mic, or the Meeting Owl, here.
Note: When using Zoom with your own computer and the Meeting Owl, all audio should go through the Meeting Owl, be sure that your laptop speakers and the audio for the display TV are muted or you will experience undesirable audio feedback in your Zoom meeting.
When ending your meeting be sure to choose the option "leave meeting without ending" if you want the other participants to be able to continue without you.
When you are done with the BML conferencing equipment, please return the room to a usable state: power off the screen, tidy up the cables, open the window shades, clear off the table and return the conference room laptop to the counter.
Please let us know if you experience any problems with the equipment, performance or instructions.